Проще всего перейти к созданию события из личного кабинета вашей организации. Он доступен по адресу, который вы придумали при регистрации на сайте timepad.ru (например, org.timepad.ru).
На главной странице личного кабинета всегда есть специальная кнопка. Нажмите ее, чтобы перейти к созданию события.
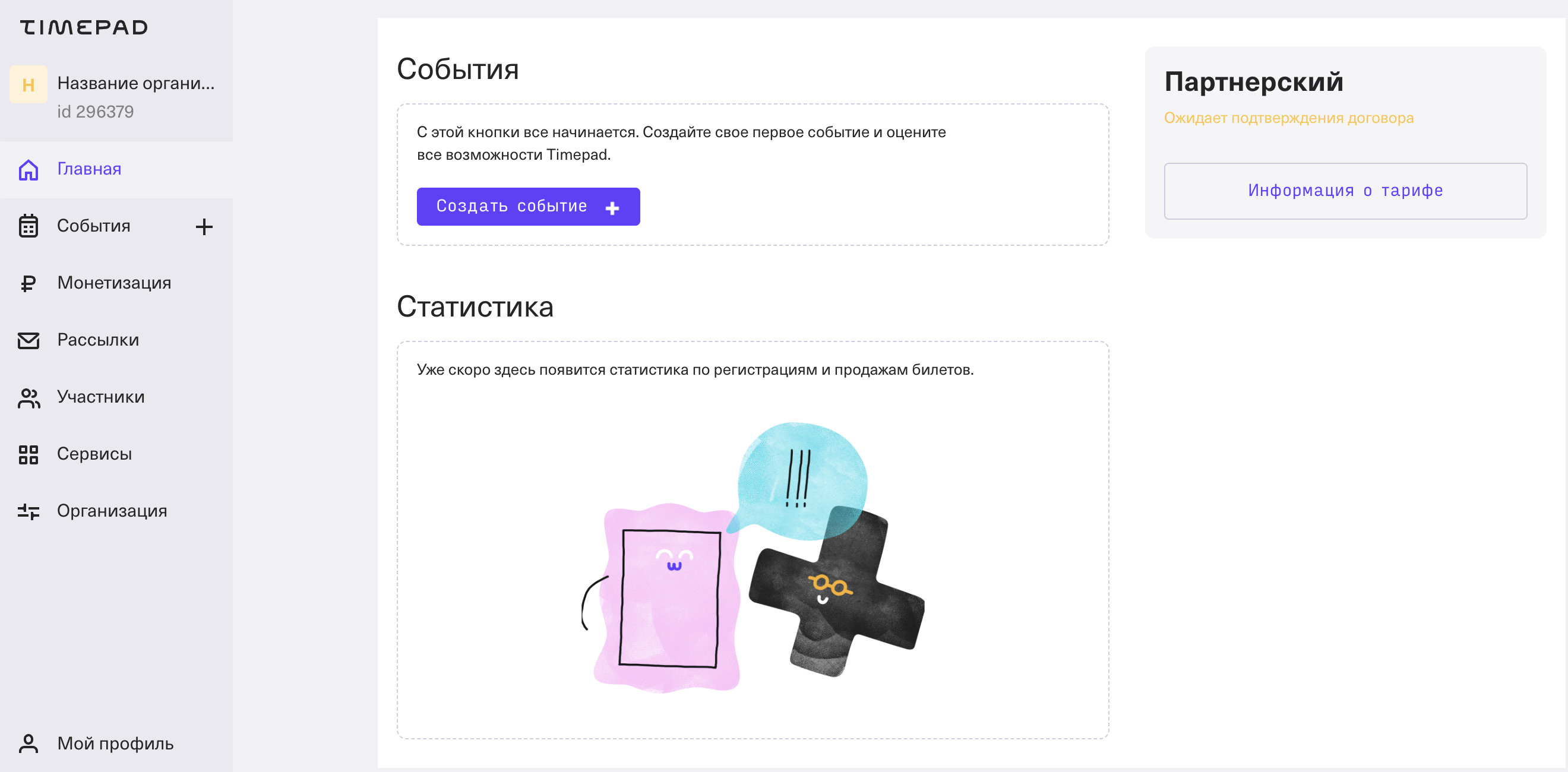
Или кликните на вкладку «События → Создать событие»: если вы еще не создавали события, то кнопка будет по центру страницы.
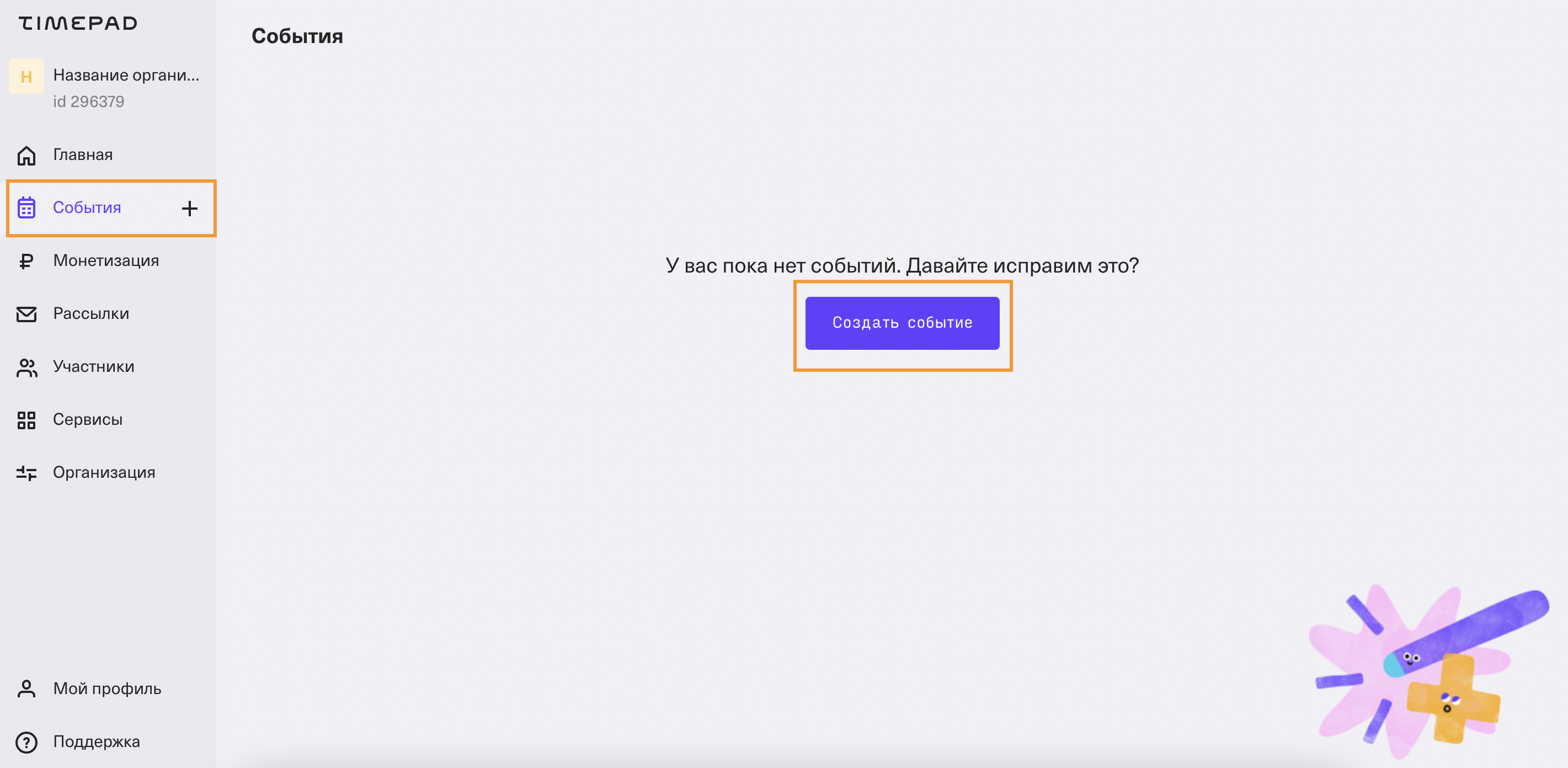
А если вы уже работали в личном кабинете с событиями, нужная кнопка будет находиться в верхнем меню.
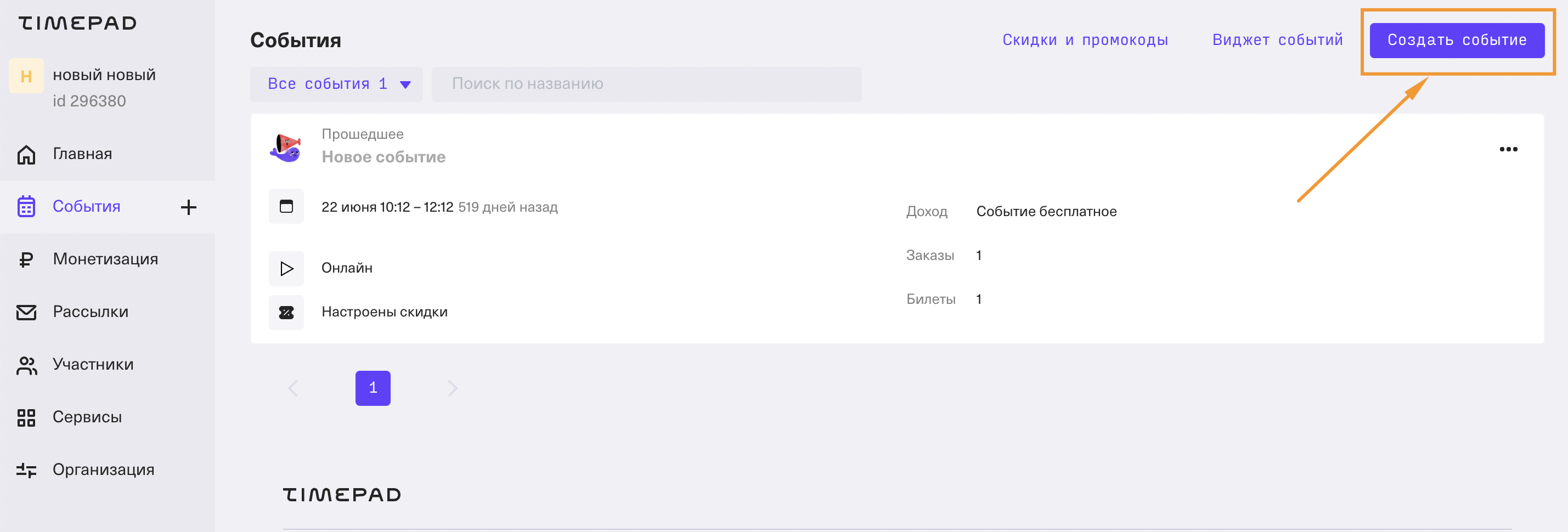
Процесс создания событий состоит из 4 этапов. Разберем их подробнее.
Шаг 1. Описание
Расскажите подробнее о своем событии. Заполните обязательное поле «Название», если необходимо, укажите в нем формат мероприятия: семинар, тренинг, конференция, выставка, мастер-класс и т.п. При создании описания пользуйтесь правилами модерации.
В поле «Краткое описание» в двух-трех предложениях расскажите о сути мероприятия: что интересного и полезного узнают его посетители.
Укажите детали, добавьте программу мероприятия и поделитесь другой полезной информацией, которая заинтересует посетителя и подтолкнет к покупке билета или регистрации. Для всего этого в форме есть поле «Подробное описание». Сюда можно даже вставлять ссылки, фотографии и видео с прошлых событий (правда, есть ограничение в 600 пикселей). Текст в поле можно делать жирным, курсивом и менять его цвет. Лучше редактировать текст события на сайте, а не копировать описание из файла с готовым форматированием.
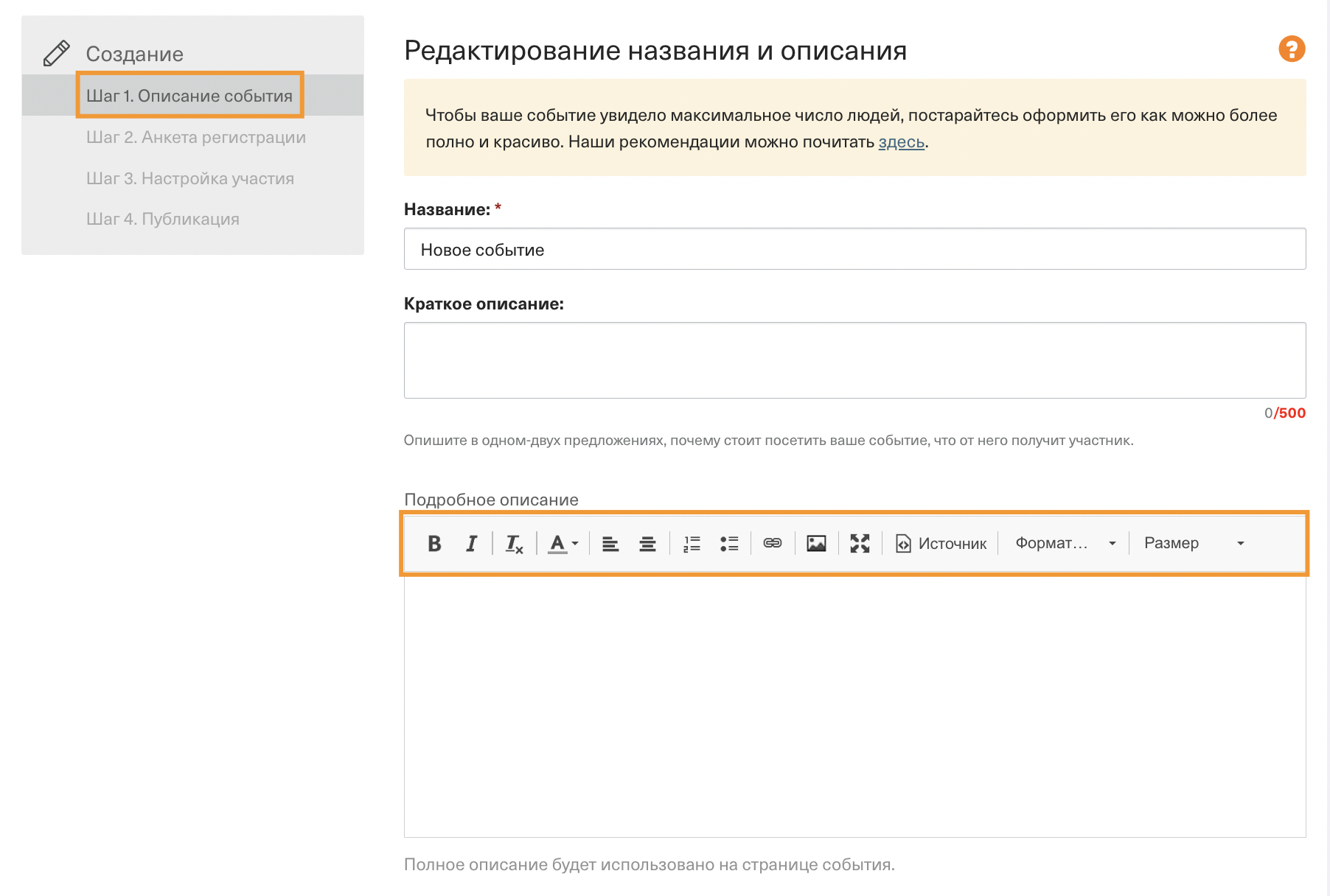
Загружайте текст и картинки отдельно, иначе изображения могут не подгрузиться при публикации или описание будет отображаться некорректно. Если такое случилось, измените форматирование по этой инструкции.
Обязательно прикрепите обложку — это изображение попадет в шапку события и будет отображаться в ленте мероприятий. О том, как подобрать изображение по размеру, читайте здесь.
Затем выберите, в каком формате будет проходить мероприятие: онлайн или офлайн, и укажите дату проведения:
- если событие офлайн, то время нужно выставлять местное, например, время проведения по Владивостоку или Чите,
- если событие онлайн, то время нужно выставить московское.
Если вы поставите местное время в обоих случаях, то участники запутаются и придут, либо подключатся к трансляции не вовремя.
А затем место: введите точный адрес места (город, улица, дом) без дополнительной информации — тогда он загрузится на карте и участникам будет проще его найти.
О том, как добраться к вам, расскажите в подробном описании, в письме о подтверждении регистрации, напоминаниях о событии или добавить инструкцию на билет.
Если вашего города в списке нет, напишите нам через эту форму — мы добавим.
Далее выберите в выпадающем списке категорию мероприятия. Это поможет будущим участникам найти ваше событие в афише.
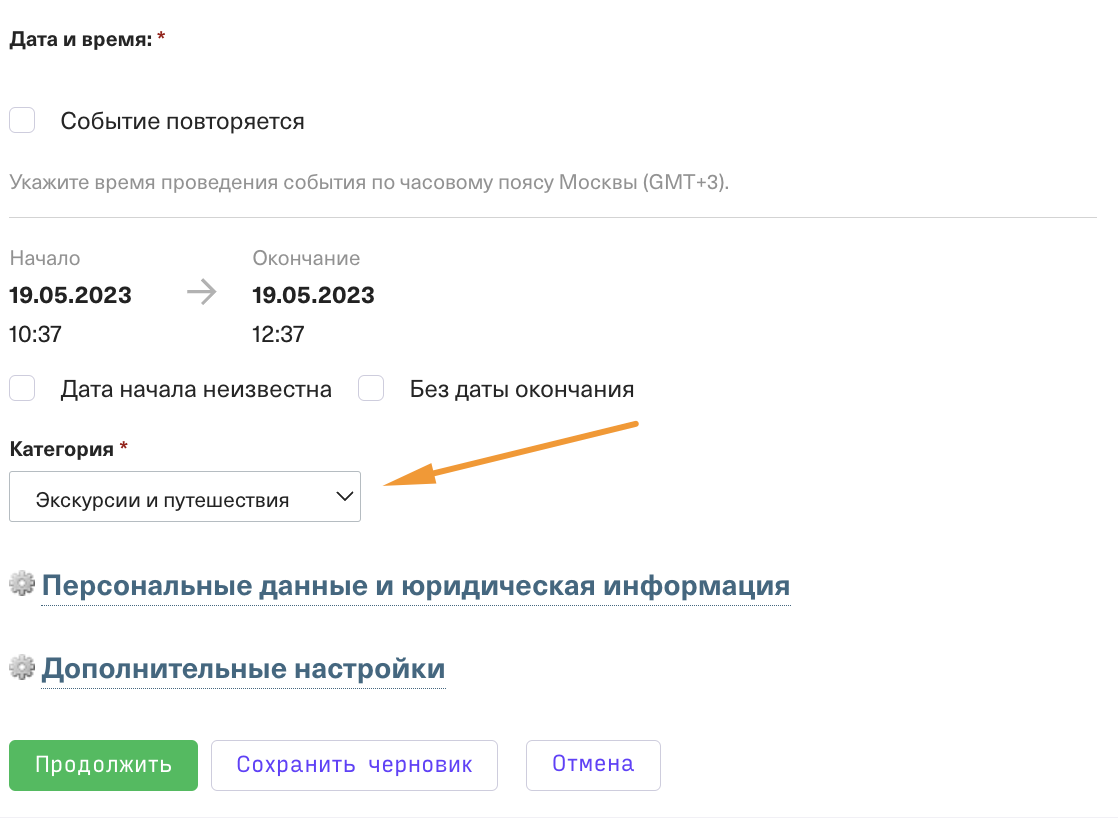
Данные в разделе «Персональные данные и юридическая информация» будут заполнены автоматически. Если вы заключили договор на продажу билетов, их нельзя отредактировать. Если нет, эти данные можно изменить. Помните, что информация из этого раздела попадет на билет, поэтому укажите почту, куда участники вашего события смогут написать при необходимости.
В разделе «Дополнительные настройки» можно выбрать язык события. По умолчанию указан русский. Форма регистрации на английском доступна в тарифе Расширенный.
Шаг 2. Анкета регистрации
На этом этапе вам предстоит настроить форму регистрации. Ее заполняют участники события перед покупкой билета или регистрацией. Те данные, которые они укажут, сохраняются в вашем событии, во вкладке «Участники → Список заказов».
Поле «Текст перед анкетой регистрации» оставьте пустым или укажите в нем любую информацию, которую считаете нужной уточнить, например, контакт человека, которому участники могут задать вопросы. Или добавьте пояснение о том, что данные участников доступны только вам и не передаются третьим лицам.
Email, фамилия и имя — это обязательные вопросы анкеты регистрации, их нельзя удалять. Если вы хотите собрать больше информации об участниках, добавьте новые вопросы: обязательные или необязательные. К каждому можно написать пояснительный комментарий и выбрать подходящий формат ответов: произвольный, выбор варианта, номер телефона и пр. После добавления нового вопроса не забудьте нажать кнопку «Сохранить вопрос», а затем «Продолжить» внизу страницы.
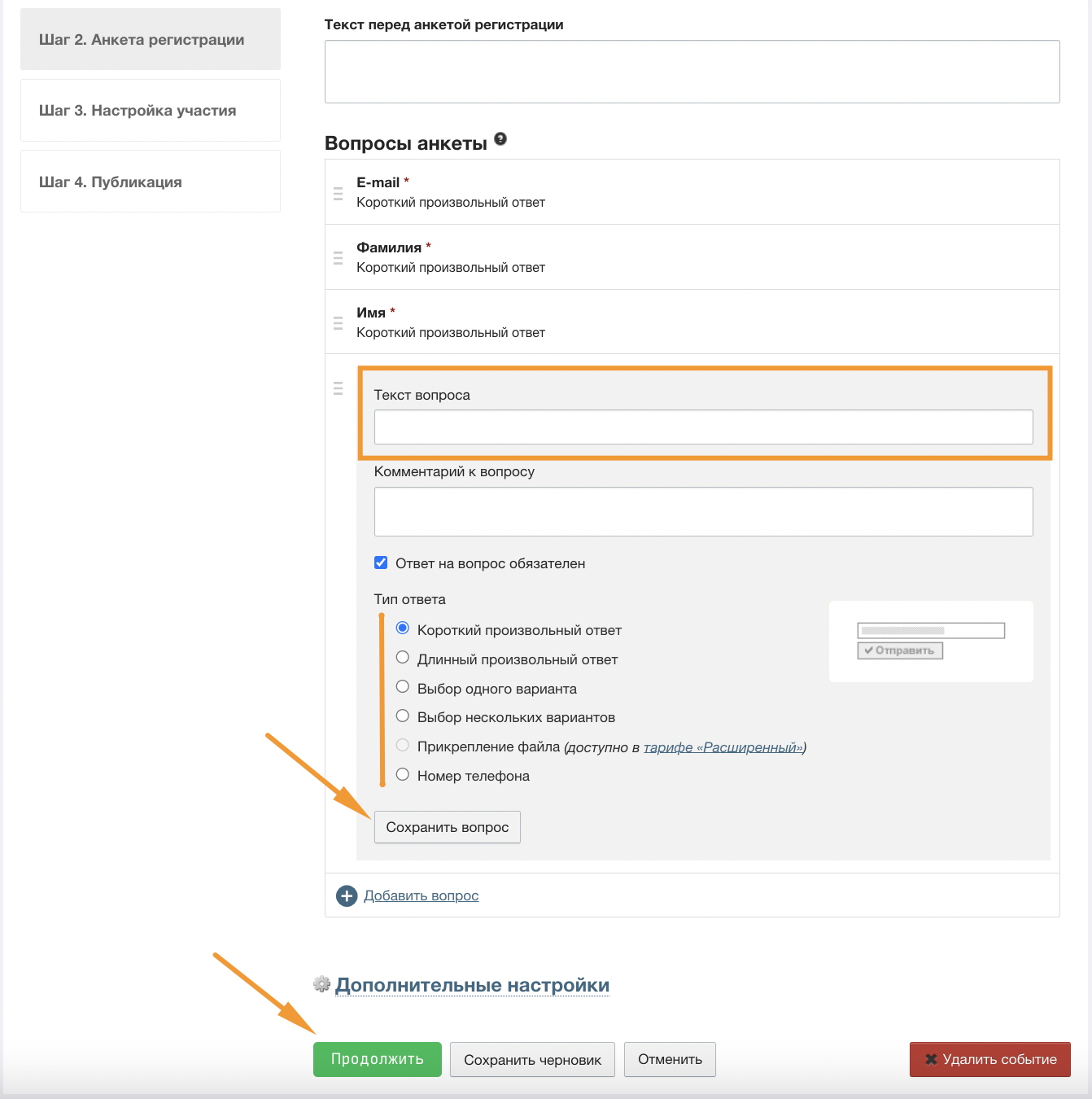
В разделе «Дополнительные настройки» вы можете:
- Изменить текст автоматических писем, которые уходят участникам (станет доступно после заключения договора).
- Указать на билетах дополнительный текст.
Шаг 3. Настройка участия
В этом разделе укажите стоимость билетов на ваше событие и размер скидок. Перед этим не забудьте заключить договор — без него продавать билеты на Timepad не получится. Создать бесплатное событие можно и без договора.
Вы можете добавить сколько угодно платных или бесплатных билетов. Чтобы изменить стоимость и количество, кликните на категорию и затем заполните поля.
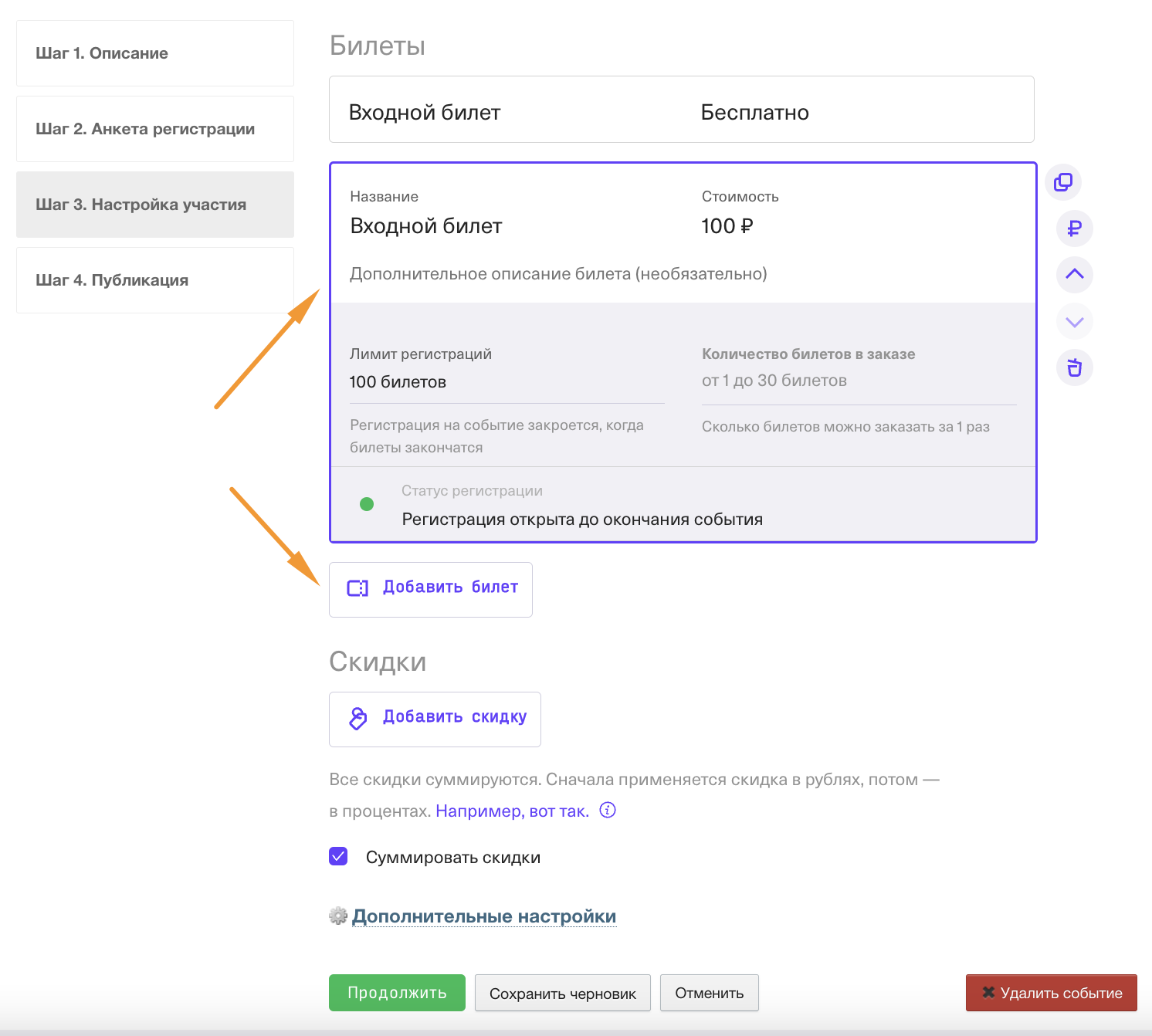
Изменить можно:
- Название категории или билета.
- Стоимость билета.
- Лимит регистраций. Как только вы продадите это количество билетов, категория исчезнет из доступных. Можно и не ограничивать количество билетов — для этого оставьте поле пустым.
- Количество билетов в заказе. Укажите, сколько билетов может купить один участник за раз.
- Статус регистрации. Здесь можно задать конкретный период для продажи определенного типа билетов.
Вы можете вручную закрыть регистрацию на событие. Для этого измените статус регистрации для всех категорий на «Регистрация закрыта». Иначе она закроется автоматически по достижению указанного лимита.
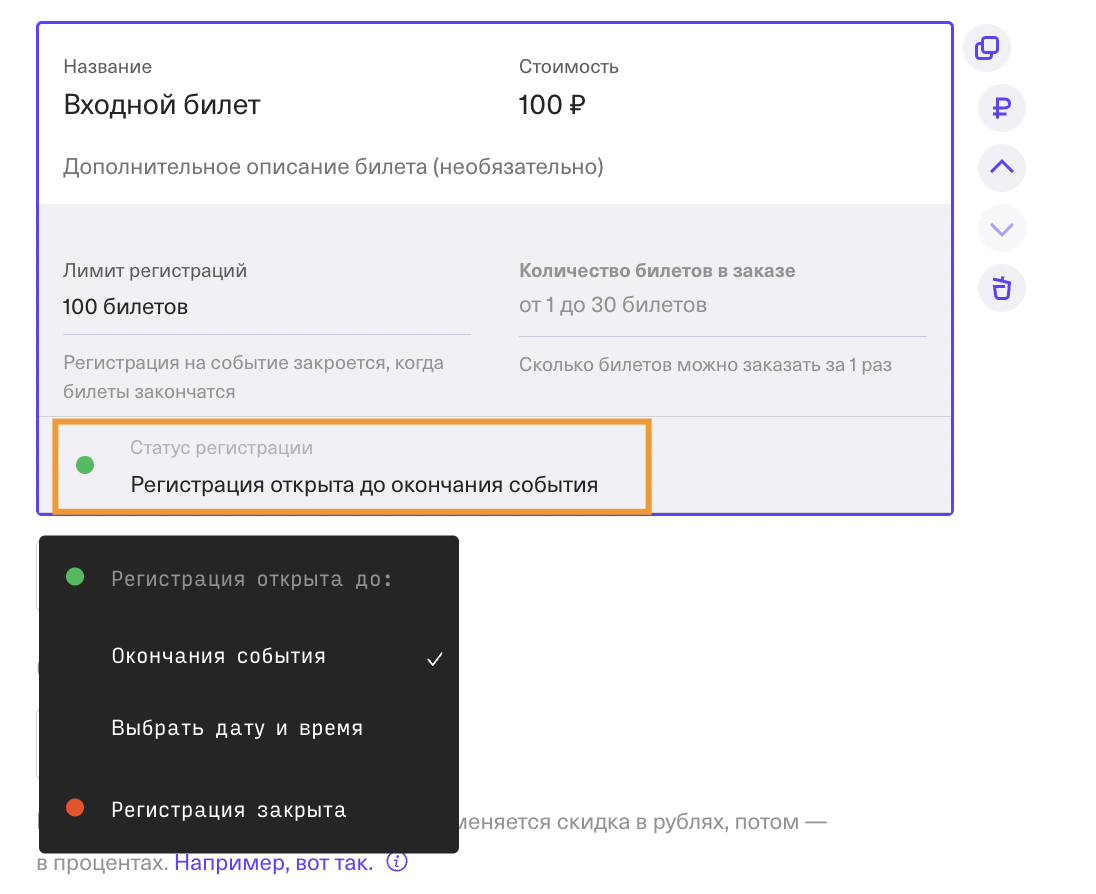
О том, как настроить скидки для посетителей своего события, читайте в специальной статье.
Раздел «Дополнительные настройки» на третьем шаге позволяет:
- Настроить срок брони для платных билетов. По умолчанию это 48 часов.
- Установить максимально доступное число билетов на событие.
- Подключить оплату со счета компании. Доступно организаторам-юрлицам после заключения договора.
- Подключить отправку билетов на бесплатные события. По умолчанию, участник получает только письмо с подтверждением регистрации, а не билет.
- Включить режим подтверждения заявок. Тогда участник не сможет попасть на мероприятие, пока вы не проверите заявку.
- Настроить возможность одновременной покупки нескольких билетов из одной или разных категорий. По умолчанию эта функция включена для всех событий.
Шаг 4. Публикация события
На последнем шаге определитесь, будет ли ограничение по возрасту для участников. Если на ваше событие могут прийти и взрослые, и дети, выберите вариант 0+.
Затем укажите настройки приватности для вашего события:
- Публичное — зарегистрироваться на событие может любой человек.
- Доступное по ссылке — зайти на страницу события и зарегистрироваться можно только по прямой ссылке.
- Полностью скрытое — никто не увидит страницу события, кроме вас.
Если вы всё заполнили, нажмите «Опубликовать». Если вы пока тестируете систему и не готовы показывать страницу события другим, сохраните его как черновик. Тогда оно не будет полноценной страницей мероприятия, некоторые функции будут недоступны.
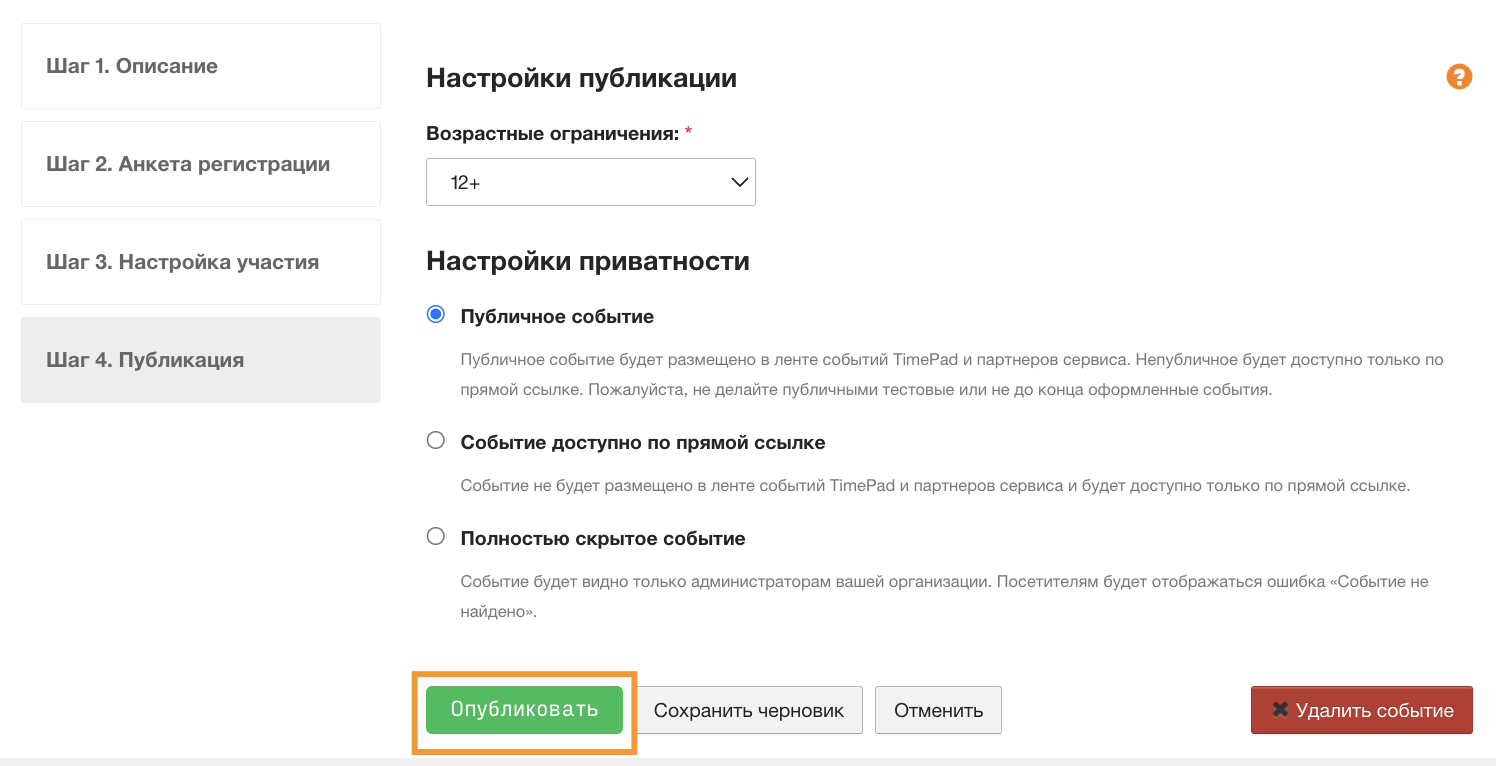
Готово! Ваше событие создано и опубликовано. Вы можете редактировать его в любое время с помощью кнопок «Изменить» и «Управление» на странице события:

Чтобы получить ссылку на страницу события, нажмите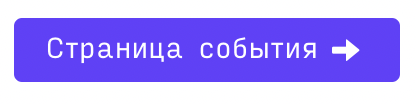 в режиме редактирования мероприятия и скопируйте ссылку из адресной строки браузера.
в режиме редактирования мероприятия и скопируйте ссылку из адресной строки браузера.

Вы также можете вставить форму регистрации на свой сайт, для этого воспользуйтесь инструкцией.